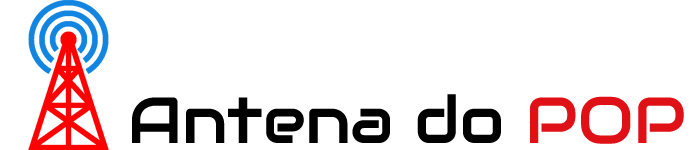iOS 17, a atualização de software mais recente da Apple para o iPhone, foi lançada no início deste outono junto com o iPhone 15 e o iPhone 15 Pro. Mesmo que os telefones tenham sido lançados há pouco mais de um mês, você pode estar atualizando seu telefone agora mesmo. O novo sistema operacional do iPhone tem muitos recursos interessantes, incluindo StandBy, que transforma seu telefone em um display inteligente, e Contact Posters, que trazem recursos visuais em tela inteira para seus contatos e tela de chamada.
Consulte Mais informação: Faça isso antes de baixar o iOS 17
A maioria dos maiores recursos está pronta para uso assim que você comece a usar o iOS 17 no seu iPhone compatível. No entanto, alguns estão desabilitados por padrão, então é sua função acessar as configurações e ativá-los. Para realmente aproveitar todo o potencial do iOS 17, estas são as configurações que você deseja definir assim que fizer o download.
Se você quiser saber mais sobre o iOS 17, confira os melhores recursos ocultos do iOS 17 e tudo mais que você precisa saber sobre o iOS 17.
Ative o Face ID para navegar com privacidade no Safari
O Safari adicionou várias novas configurações de privacidade no iOS 17: agora você pode escolher um mecanismo de pesquisa diferente (como DuckDuckGo) ao navegar de forma privada, remover automaticamente todas as informações de rastreamento de URLs e compartilhar senhas com segurança com amigos e familiares. E você pode até bloquear suas guias de navegação privada no Safari – mas será necessário ativar essa configuração antes de poder usá-la.
Em ConfiguraçõesVá para Safári e ativar Exigir Face ID para desbloquear a navegação privada. Isso é tudo que você precisa fazer! Se você quiser testar o recurso, abra o navegador Safari e vá para a Navegação Privada. Se você tentar navegar de forma privada, será solicitado que você use o Face ID para acessar suas guias privadas.
Se o Face ID não funcionar, toque em Desbloquear para inserir sua senha.
Exclua automaticamente seus códigos de verificação
Já falamos extensivamente sobre esse recurso do iOS 17 aqui na CNET, e por um bom motivo. É muito útil e limpa a confusão de códigos de verificação em suas mensagens de texto e fica um tanto oculto em suas configurações. E sim, não está habilitado por padrão, então cabe a você ativá-lo.
Consulte Mais informação: iOS 17 está trazendo uma solução para os códigos de autenticação de dois fatores que se acumulam em sua caixa de entrada
No Configurações aplicativo, acesse Senhas > Opções de senha e ativar Limpar Automaticamente. Agora, quando você receber notificações de autenticação no Mensagens (ou mesmo no Mail), elas serão automaticamente excluídas de seus respectivos aplicativos – desde que você use o código de verificação com o recurso de preenchimento automático na parte superior do teclado. Se você não usar o recurso de preenchimento automático, o código de verificação permanecerá em suas mensagens ou e-mails.
A mensagem de texto ou e-mail desaparecerá logo após você usar o preenchimento automático.
Torne o feedback tátil mais rápido
Depois de realizar determinadas ações no iPhone – como manter pressionado a tela inicial para excluir um aplicativo ou até mesmo digitar no teclado – você deverá sentir uma pequena vibração sob a ponta do dedo – isso é feedback tátil. É como seu telefone interage com você conforme você interage com ele, com o objetivo de melhorar sua experiência. E com o iOS 17, o feedback tátil é muito melhor.
Se quiser tornar o feedback tátil mais rápido (ainda mais rápido), você pode fazê-lo. Em Configurações > Acessibilidade > Tocar > Toque tátilvocê pode alterar a duração do feedback tátil: você pode escolher entre Padrão, Rápido e Lento. Abaixo dessas opções, você tem a imagem de uma flor que pode tocar e segurar para testar as várias opções de feedback tátil.
A imagem da flor explodirá depois que você pressioná-la e mantê-la pressionada para testar o toque tátil.
Habilite o nível em sua câmera
Se você quiser tirar fotos melhores, ou pelo menos fotos mais diretas, o aplicativo Câmera nativo do seu iPhone tem um novo recurso um tanto oculto que adiciona um nível horizontal virtual conforme você tira uma foto. Você saberá que a tacada está nivelada com o solo quando ficar amarela e sentirá o feedback tátil.
Este recurso não está habilitado por padrão, então vá para Configurações > Câmera e ativar Nível debaixo de Composição seção. Agora, ao tirar uma foto, você deverá ver uma linha reta quebrada no meio da tela. Este é o nível. Ajuste seu telefone para torná-lo amarelo, significando que agora está nivelado com o solo.
O nível fica no meio da sua câmera.
Interessado no novo iPhone 15, que virá com iOS 17? Confira nosso comparativo entre iPhone 15 e iPhone 14 e as melhores ofertas do iPhone 15.