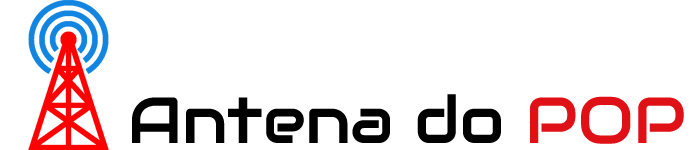Com o Lançamento de atualização do iOS 17 e a tentação de atualizar para o novo iPhone 15 ou 15 Plus (ou mesmo para o iPhone 15 Pro ou Pro Max), provavelmente é uma boa ideia considerar fazer backup do seu iPhone. Talvez você queira experimentar os novos recursos interessantes da atualização de software ou talvez esteja tomando precauções caso seu iPhone seja perdido ou roubado. Seja qual for o motivo, dedicar alguns minutos para proteger memórias valiosas, como fotos, vídeos e mensagens de texto, pode poupar você de arrependimentos futuros. Melhor ainda, há várias maneiras de fazer isso.
A maneira mais fácil de fazer backup do seu iPhone é através do iCloud, mas o serviço online da Apple tem seus limites. Você poderá ver a temida mensagem de erro “armazenamento insuficiente do iCloud”, que não permitirá que você faça backup, mas não se preocupe.
Também orientarei você no backup do seu iPhone no iCloud para Mac e Windows, que não requerem armazenamento em nuvem. E vou até mostrar como solucionar problemas e contornar alguns dos limites do iCloud.
Para saber mais, confira esta lista de verificação de coisas que você deve fazer antes de atualizar para o iOS 17, antes que ele seja lançado hoje. (Spoiler: fazer backup é definitivamente um deles.)
Conheça o Apple iPhone 15 e iPhone 15 Pro: veja a aparência e o funcionamento dos novos iPhones
Ver todas as fotos
iCloud: quando tudo funciona como deveria
iCloud é um serviço gratuito (mais sobre isso mais tarde) vinculado ao seu ID Apple e que você pode usar para fazer backup do seu iPhone. No entanto, ele não faz backup de tudo no seu telefone. Os itens que você compra com seu ID Apple, como aplicativos ou músicas, não serão salvos em backup porque a Apple possui um recibo informando que você já os comprou, para que você possa baixá-los novamente gratuitamente. E-mail, contatos e calendários geralmente são sincronizados com sua conta de e-mail como o Gmail, mas em alguns casos, você também pode sincronizar esses itens com o iCloud.
Você pode verificar tudo isso acessando Configurações e depois em Mail, Contatos, Calendário, Notas ou Lembretes. Em qualquer uma dessas configurações, você pode tocar em Contas para visualizar suas várias contas. Em cada conta, você pode ver o que está sendo sincronizado: e-mails, contatos, calendários e assim por diante.
Para iniciar um backup no iCloud, conecte seu iPhone ao Wi-Fi e vá para Configurações e toque no Guia Apple ID/iCloud no topo, que também tem o seu nome. Se você não estiver conectado, reserve um momento para fazer isso e toque em iCloud. Na próxima página, role para baixo e toque em Backup do iCloudhabilitar Backup do iCloud, e depois toque Faça backup agora para iniciar.
A configuração que informa ao seu telefone para manter backups automáticos do iCloud, bem como o botão para Faça backup agora estão enterrados no aplicativo Configurações, uma tela após as configurações de backup de aplicativos individuais.
Dependendo da quantidade de dados que você possui ou se esta é a primeira vez que você faz backup no iCloud, o processo de backup pode levar alguns minutos ou uma hora. Confira abaixo o Faça backup agora botão para ver a hora e data exatas do último backup do seu telefone. Agora, sempre que seu iPhone estiver conectado à energia, bloqueado e em Wi-Fi, ele fará backup automaticamente de todos os novos dados que você tiver no iCloud.
‘Não é possível fazer backup deste iPhone porque não há armazenamento suficiente no iCloud’
Se o backup do iCloud funcionou bem, ótimo, pronto. Mas percebo que muitas pessoas não conseguirão fazer backup no iCloud sem um pouco de trabalho. Você pode ver esta mensagem em seu dispositivo iOS: “Não é possível fazer backup deste iPhone porque não há armazenamento suficiente no iCloud disponível.”
Cada conta iCloud recebe 5 GB gratuitamente. Mas a maioria das pessoas tem mais de 5 GB de dados em seus telefones – ou tem mais de um dispositivo iOS que precisa de backup. Conseqüentemente, 5 GB simplesmente não é espaço suficiente. E talvez um dia a Apple mude seu nível gratuito para nos fornecer mais dados e tornar o backup mais fácil para todos. Mas até lá, precisamos fazer alguns cálculos para otimizar nossas contas iCloud.
Descubra o tamanho do backup do iCloud
Como mencionei anteriormente, o iCloud não faz backup de tudo no seu telefone. Em vez disso, ele adota uma abordagem inteligente e não faz backup de itens sincronizados com suas contas de Internet ou que você comprou com seu ID Apple do iTunes. Para descobrir exatamente quanto espaço do iCloud seu arquivo de backup ocupará, vá para Configuraçõestoque no seu identificação da Apple e depois vá para iCloud > Gerenciar armazenamento de conta > Cópias de segurança. Há uma lista de dispositivos que estão fazendo backup ou tentando fazer backup com sua conta.
A propósito, se você vir vários backups do mesmo telefone, dê uma olhada na idade de cada um. Você pode ter um backup mais antigo do iPhone que pode excluir para liberar espaço no iCloud. Quando terminar de limpar esta lista, toque no nome do dispositivo que você está usando no momento.
Dê ao seu telefone alguns minutos para descobrir as coisas e, em seguida, olhe para a parte superior da tela. Você deverá ver os seguintes detalhes: Último Backup, Tamanho do Backup e Próximo Tamanho do Backup. Se você não faz backup do seu iPhone no iCloud antes ou há muito tempo, o Próximo tamanho de backup será uma grande quantidade de dados. Obviamente, se tiver mais de 5 GB, você deverá comprar mais armazenamento ou ajustar o que está fazendo backup.
Altere o que é copiado para backup no iCloud
Mais abaixo na tela abaixo Próximo tamanho de backup é uma lista onde você pode Escolha os dados para fazer backup. Esta lista terá aplicativos e quantos dados cada um precisa fazer backup. A lista vai do que ocupa mais espaço ao que ocupa menos. Se você precisar apenas de um arquivo de backup um pouco menor, desmarque os itens de dados maiores da lista se não se importar se eles foram copiados ou não.
Se tudo o que você quisesse fazer backup fosse o rolo da câmera, a única configuração que você precisaria alternar seria Fotos do iCloud. Além do mais Fotos, há uma lista de todos os outros aplicativos habilitados para iCloud no seu iPhone, começando pelos próprios aplicativos da Apple. Além do mais Fotos, os dois maiores consumidores de dados que usam o armazenamento do iCloud tendem a ser Correspondência e Mensagens. No entanto, se você desativar as configurações de backup do iCloud para esses dois aplicativos, as mensagens antigas não serão restauradas caso você compre um novo telefone.
Compre mais armazenamento iCloud com iCloud Plus
Essa é a parte que ninguém gosta de fazer, mas A Apple oferece quatro níveis de preços para armazenamento: os planos gratuitos de 5 GB, US$ 1 por mês de 50 GB, US$ 3 por mês de 200 GB ou US$ 10 por mês de 2 TB. Para ainda mais espaço, o iCloud Plus está recebendo mais duas opções que oferecem a opção de comprar planos de armazenamento de 6 TB ou 12 TB por US$ 30 por mês e US$ 60 por mês, respectivamente. (Observe que a Apple não tem preços anuais.)
Sei que a ideia de pagar mais à Apple além do que já gastamos em dispositivos, acessórios e AppleCare pode não parecer boa. Mas se você perdeu seu iPhone e lhe disseram que poderia baixar um backup de todos os dados do seu telefone perdido por apenas US$ 36, você provavelmente diria que sim. E é quanto custa o plano de armazenamento extra de 200 GB no iCloud por um ano. (Se você precisar de mais espaço do que isso, bem, fica um pouco mais caro.)
Use seu Mac
Há alguns anos, com o lançamento do MacOS Catalina, a Apple substituiu e fragmentou o iTunes, que era a forma como você fazia backup do seu iPhone. Agora você deve usar o Finder, mas o processo de backup do seu telefone ainda é tão simples como sempre.
No seu Mac, abra um Localizador janela do Dock. Em seguida, selecione seu dispositivo na barra lateral em Dispositivos. Em seguida, no lado direito, clique no Em geral aba. Por fim, clique Faça backup agora. Dependendo da quantidade de dados que você possui, isso pode demorar um pouco.
Use seu Windows
Se você estiver no Windows, o bom e velho iTunes ainda está vivo e funcionando (Você pode baixá-lo aqui) e você pode usá-lo para fazer backup do seu iPhone. De acordo com Maçãtudo o que você precisa fazer é conectar seu iPhone ao computador, dar permissão aos seus dispositivos para conversarem entre si e clicar no pequeno Iphone ícone no lado superior esquerdo da janela do iTunes.
Clique Resumo e, em seguida, role para baixo até o Cópia de segurança seção, e sob a Cópia de segurança clique na seção Faça backup agora. Depois de algum tempo, seu computador terá um arquivo de backup do seu iPhone. Para verificar novamente o arquivo, vá para o iTunes menu, selecione Editar% sentão Preferências e depois escolha o Dispositivos aba. A partir daí, você pode ver uma lista de todos os backups do iPhone feitos por meio do iTunes.
Lembre-se de que seu backup é tão atual quanto a última vez que você executou o processo. Além disso, seu arquivo de backup é tão seguro quanto o seu computador.
Para mais, aqui está como encomendar o iPhone 15 e como encomendar o Apple Watch Series 9.