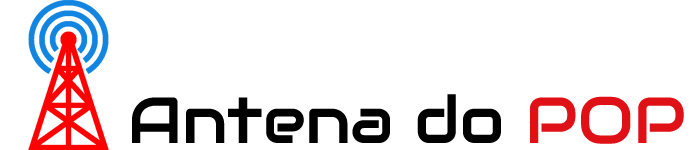Sempre fui uma pessoa muito organizada e meu Santo Graal é um calendário digital impecável. Sou um usuário fiel do Google Agenda há anos, monitorando minhas aulas, trabalhos, tarefas, festas e todas as outras demandas do meu tempo com um sistema original codificado por cores. Sou a garota que, se você me convidar para almoçar, te enviará um convite gcal.
Infelizmente, depois de anos de amor e uso, percebi recentemente que é hora de realizar uma tarefa particularmente terrível: migrar minha agenda do Google para outro aplicativo. Cue a ansiedade. Felizmente para mim e para você, migrar todo o seu calendário, incluindo eventos passados, presentes e futuros, é mais fácil do que parece.
Depois de pesquisar e testar todos os métodos, descobri as maneiras mais fáceis de transferir sua agenda entre diferentes serviços, incluindo Google Calendar, Apple Calendar e Microsoft Outlook. Dependendo da plataforma que você usa, o processo será diferente.
Portanto, seja você um usuário fiel da Apple, um fanático por gcal ou um usuário do Microsoft Outlook, há uma maneira de migrar seus calendários entre cada serviço.
Preparando-se para migrar: o que saber
A maneira mais simples de migrar todo o seu calendário entre serviços é exportá-lo de um serviço, baixá-lo como um arquivo .ics ou .csv e, em seguida, importar esse arquivo baixado para o novo serviço de calendário. Dessa forma, você não precisa se preocupar em perder nenhum evento no embaralhamento e terá todo o histórico da agenda, bem como eventos futuros, disponíveis no novo serviço.
Para Outlook, Apple Calendar e Google Calendar, você pode exportar/importar apenas através de seu desktop ou laptop. Não é possível migrar usando aplicativos em um telefone ou tablet.
Uma observação para usuários de Mac: você não poderá exportar um calendário do Outlook de um dispositivo Mac. Esteja você usando a versão web ou o aplicativo Outlook, ainda não existe uma funcionalidade que permita exportar seu calendário. Eu sei – como usuário fiel da Apple, também estou insatisfeito com isso.
Veja como baixar/exportar seu calendário em cada serviço e importar no novo.
Baixando sua agenda do Google
-
Abra o Google Agenda no desktop.
-
Navegue até o menu do lado esquerdo e encontre Meus calendários.
-
Clique nos três pontos ao lado do nome do Google Agenda que você deseja exportar.
-
Clique Configurações e compartilhamento.
-
Clique Importar e exportar.
-
Clique Exportar. Isso fará o download do seu calendário em um arquivo .ics em uma unidade ZIP.
-
Clique na unidade ZIP. Mova o arquivo .ics da pasta de downloads para algum lugar do computador que você possa encontrar facilmente.
Baixando seu calendário Apple
-
Abrir calendáriono Mac.
-
Marque o calendário que deseja migrar e desmarque todo o resto.
-
Clique Arquivo > Exportar > Exportar…
-
Dê um nome ao arquivo e salve-o em um local onde possa encontrá-lo facilmente em seu computador.
-
Clique Exportar.
Baixando seu calendário do Outlook no Windows
-
Abra o Outlook.
-
Clique Arquivo.
-
Clique Abrir e exportar.
-
Escolher Importar/Exportar e clique Exportar para um arquivo.
-
Escolher Valores separados por vírgula (CSV) como o tipo de formato – isso fará o download como uma planilha do Excel. Em seguida, clique em próximo.
-
Selecione Calendário de Selecione a pasta para exportar opções de tela. Em seguida, clique em próximo.
-
Clique Navegar para escolher onde deseja salvar o arquivo baixado e nomeá-lo. Então clique OK.
-
Clique Próximo. Confirme sua exportação – deve dizer algo semelhante a “Exportar ‘Compromissos’ da pasta: Calendário”.
-
Clique Terminar.
Se o calendário do Outlook que você está tentando baixar for controlado por uma organização maior, como seu local de trabalho ou universidade, você poderá ter alguns problemas. Eles podem ter desativado algumas funcionalidades, dificultando ou até mesmo impossibilitando o download do seu calendário. Se você acha que esse é o seu caso, entre em contato com seu administrador de TI para solucionar o problema.
Importando sua agenda para o Google
-
Abra o Google Agenda no desktop.
-
Navegue até o menu do lado esquerdo e encontre Outros calendários.
-
Clique no sinal de mais ao lado de Outros calendários.
-
Clique Importar. Carregue o arquivo que você baixou e salvou anteriormente.
-
Clique na seta suspensa para escolher onde deseja salvar o novo calendário. Talvez você só consiga salvá-lo em seu calendário principal.
-
Clique Abrir.
-
Clique Importar.
Importando seu calendário para a Apple
-
Abra o Calendário no Mac e vá para Arquivo > Importar…
-
Selecione e importe seu arquivo baixado.
-
Selecione onde você deseja que este calendário vá: Casa, Calendário, Trabalho ou seus calendários personalizados existentes. Você também pode criar um Novo calendário.
-
Clique Importar.
Observe que se quiser que seu novo calendário da Apple apareça em seus dispositivos, você precisará habilitar o compartilhamento do iCloud para o Calendário. Você pode fazer esse compartilhamento acessando o seu dispositivo Configurações > Conta iCloud > Calendário e ativando.
Você também pode verificar se o calendário importado está salvo no iCloud em um Mac e iPhone. Em um Mac, certifique-se de que o novo calendário esteja listado em iCloud no menu do lado esquerdo. Em um iPhone, toque em Calendários na parte inferior da tela e certifique-se de que o novo calendário esteja listado no iCloud. Se não estiver listado, tente reimportar depois de ativar o backup do iCloud para o Calendário.
Importando seu calendário para o Microsoft Outlook
-
Abra o Microsoft Outlook e clique na guia calendário.
-
Navegue até o menu do lado esquerdo e abra a barra lateral.
-
Clique Adicionar calendário; em seguida, selecione “Importar ICS…”
-
Clique Navegar e selecione o arquivo baixado.
-
Clique Importar.
-
Você também pode visualizar seu novo calendário ou feche a janela.
Se quiser salvar seu calendário importado como um novo calendário, não mesclado com o existente, você pode fazer isso criando uma nova pasta. Você deve criar uma nova pasta antes de importar o arquivo de calendário antigo.
-
Encontre seu endereço de e-mail abaixo Meus calendários no menu do lado esquerdo.
-
Clique nos três pontos ao lado dele.
-
Criar uma Nova pasta e nomeie-o.
-
Siga as etapas acima (2-4) para se preparar para importar.
-
Antes de clicar em importar, use a seta suspensa ao lado do seu endereço de e-mail e selecione a nova pasta. Isso salvará o calendário importado nessa pasta.
-
Clique Importar.
Ao criar uma nova pasta, você separa o calendário importado do existente, o que facilitará o isolamento e a visualização de eventos desse calendário.